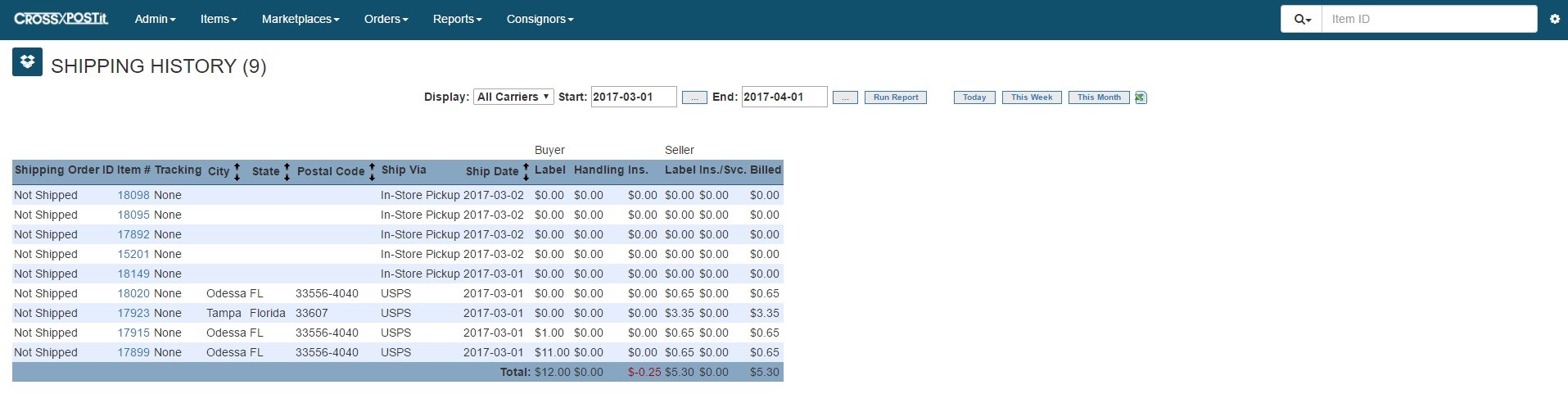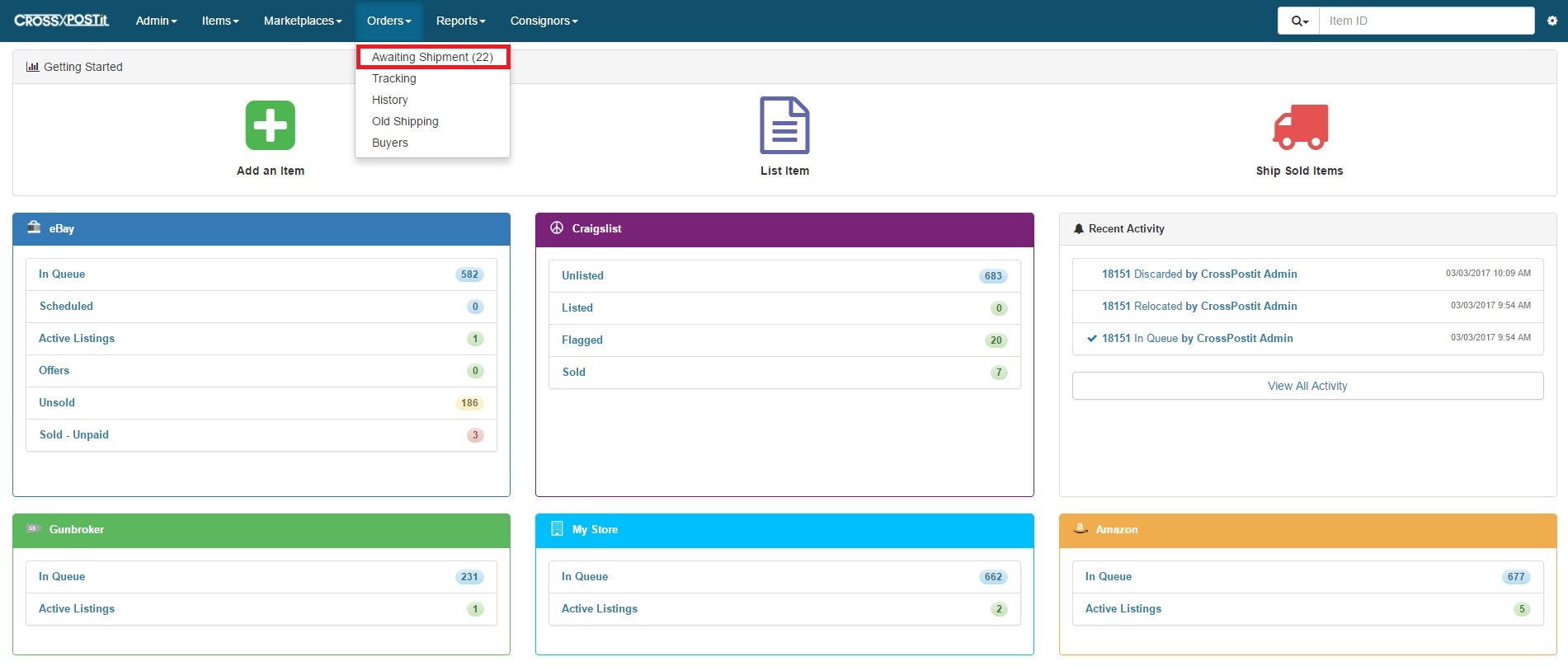
If the item is in the Orders section, this means that it has been paid for (eBay, Craigslist, Storefront) or that the item has been purchased (Amazon) and will have the funds added to your account once it is shipped.
Starting at the top right, you can select specific channels if you choose to ship out items specific to the channel and also generate a printer-friendly “picklist”.
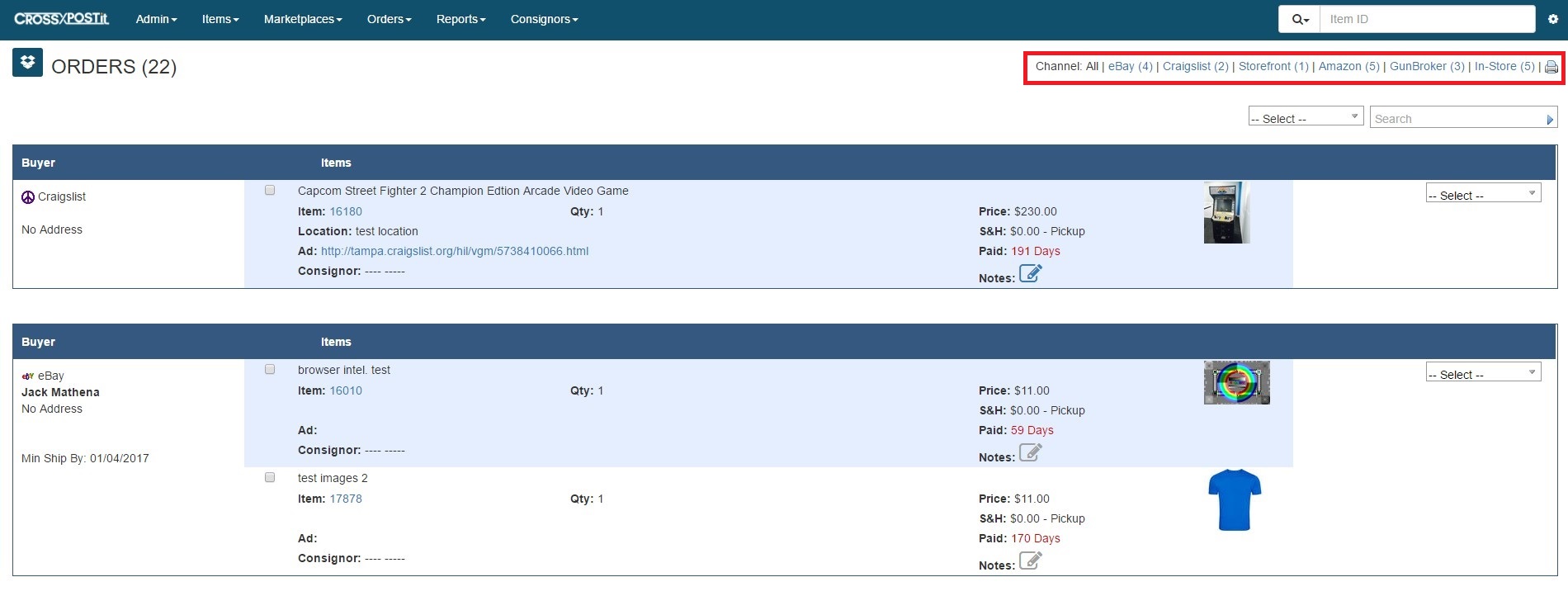
To ship out individual items, click –Select– and choose the option you want to ship. Combined orders automatically group together so they can be shipped together. If you’re shipping with eBay directly, use the shipping options from the eBay dashboard, and CrossPostIt will automatically update. If using UPS WorldShip or ShipRush, clicking those specific links will make them available in those programs. If using ShipWorks, be sure your CrossPostIt account is setup with ShipWorks first, then you’ll be able to Download your Orders from within ShipWorks, not sent out from CrossPostIt.
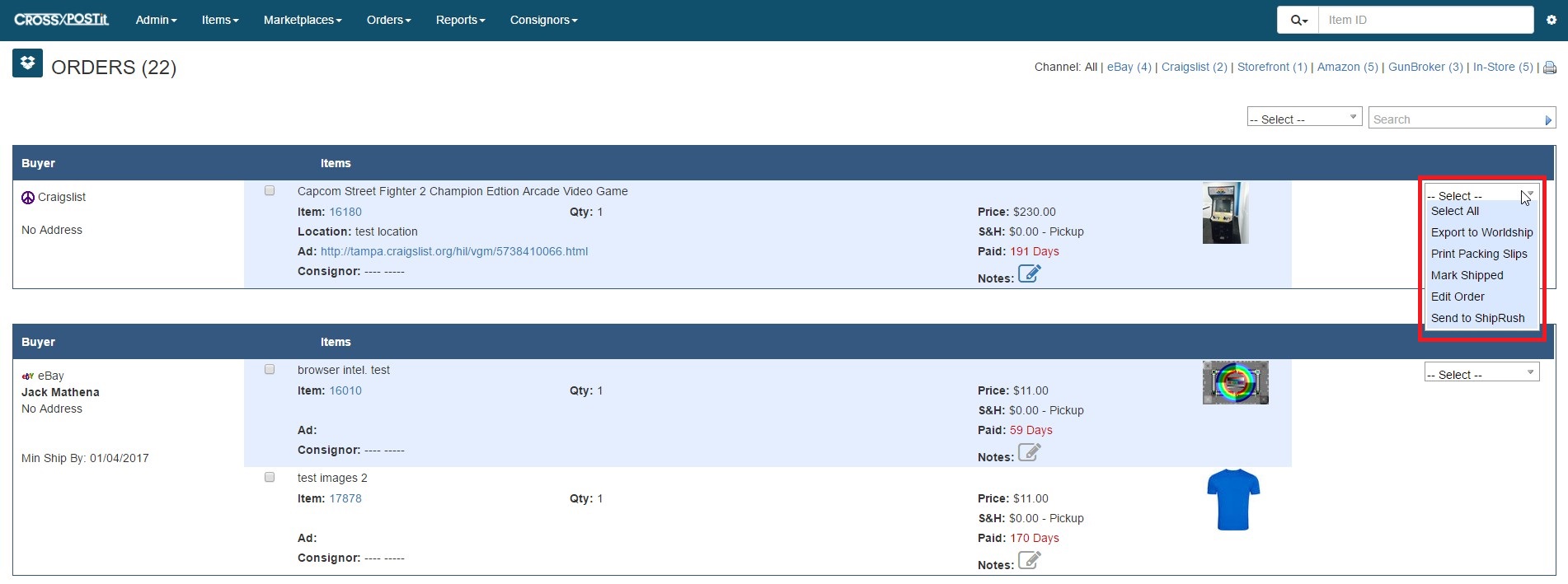
If you have any items that you need to manually ship out (using a different method than any of the ones listed here, for instance), click the Mark Shipped section, and fill out the appropriate information.

After items have been shipped out, CrossPostIt communicates with eBay to update the tracking information and marking the item as Shipped in eBay. To see your shipped items in CrossPostIt, you can go to Orders > History.
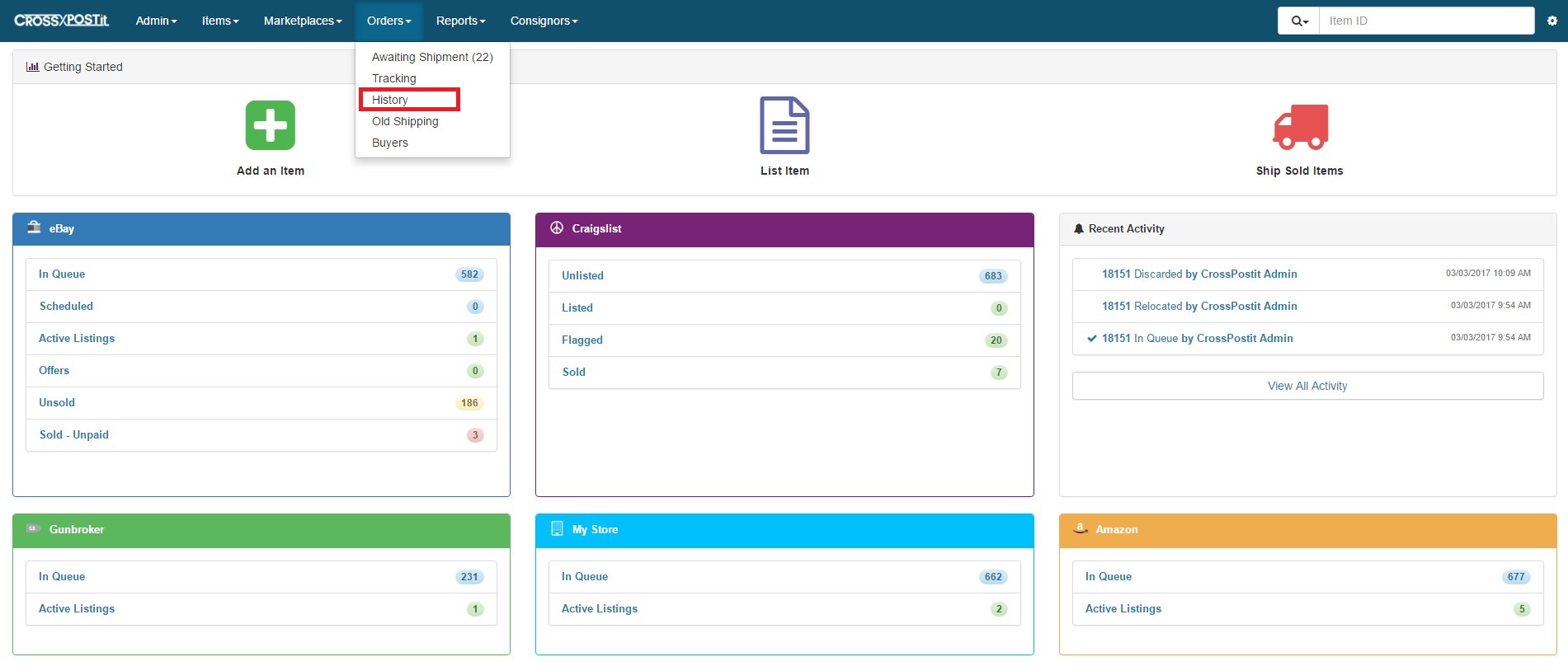
From the Shipping History, you can see the Item #, Tracking number, buyer’s info, ship date and then prices.
The first 3 columns are amounts that the buyer paid. Label Cost, Handling, Insurance.
The last 3 columns are the costs to you, the seller (not the consignor, you’re the seller). Label Cost, Insurance/Service fees, Total amount billed to ship the item.