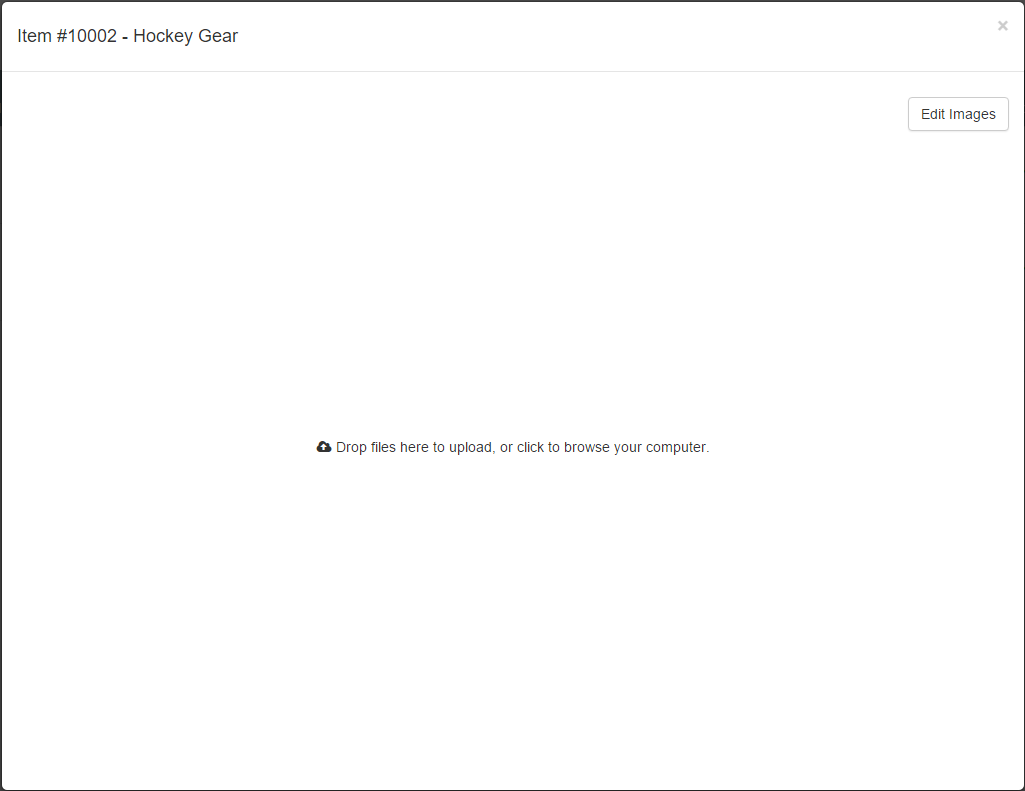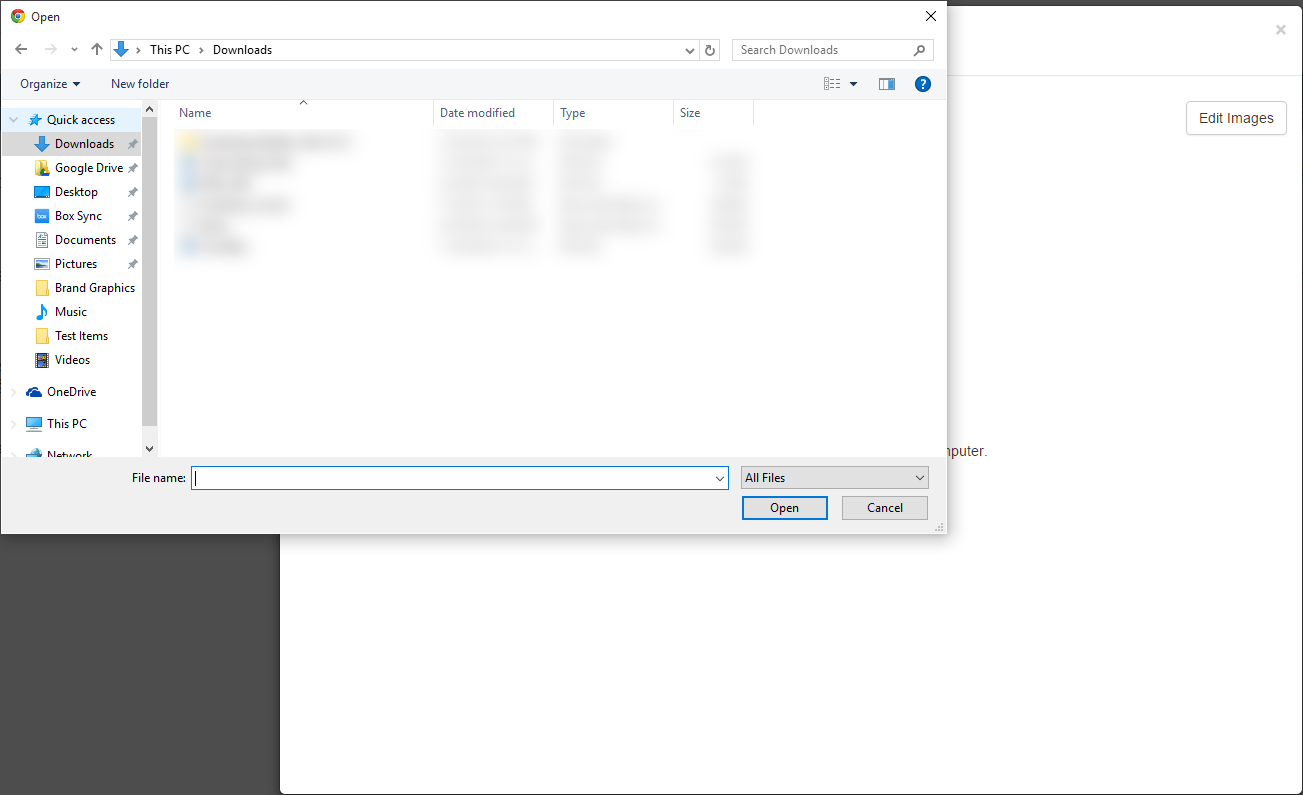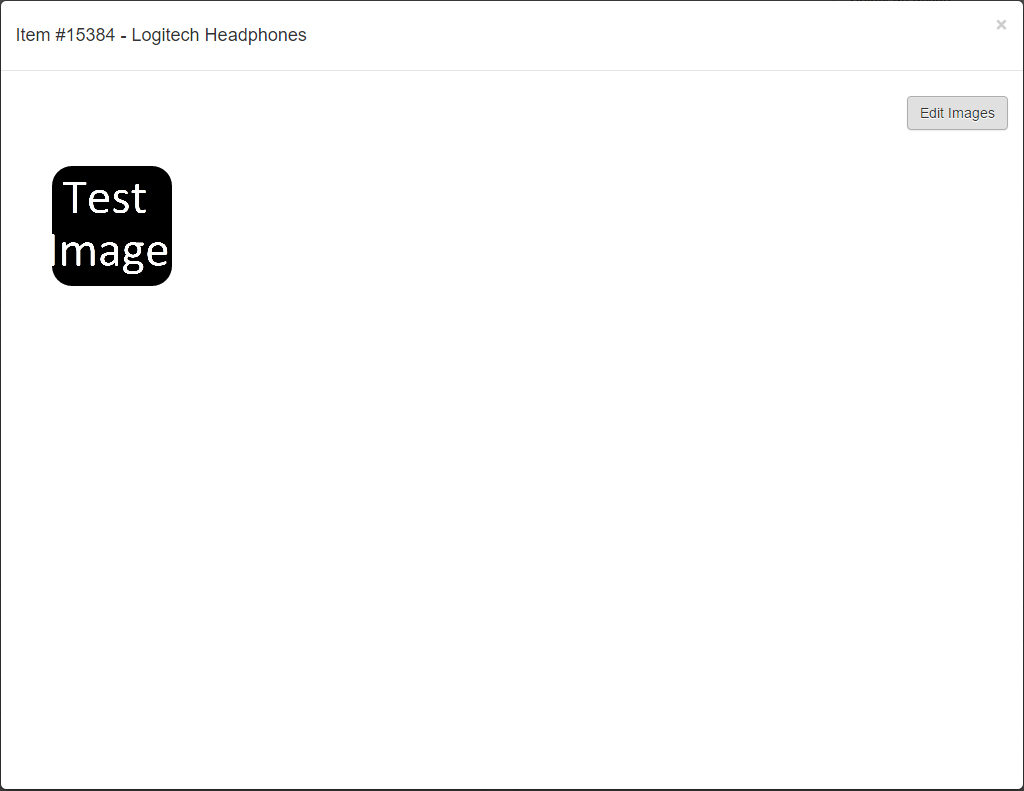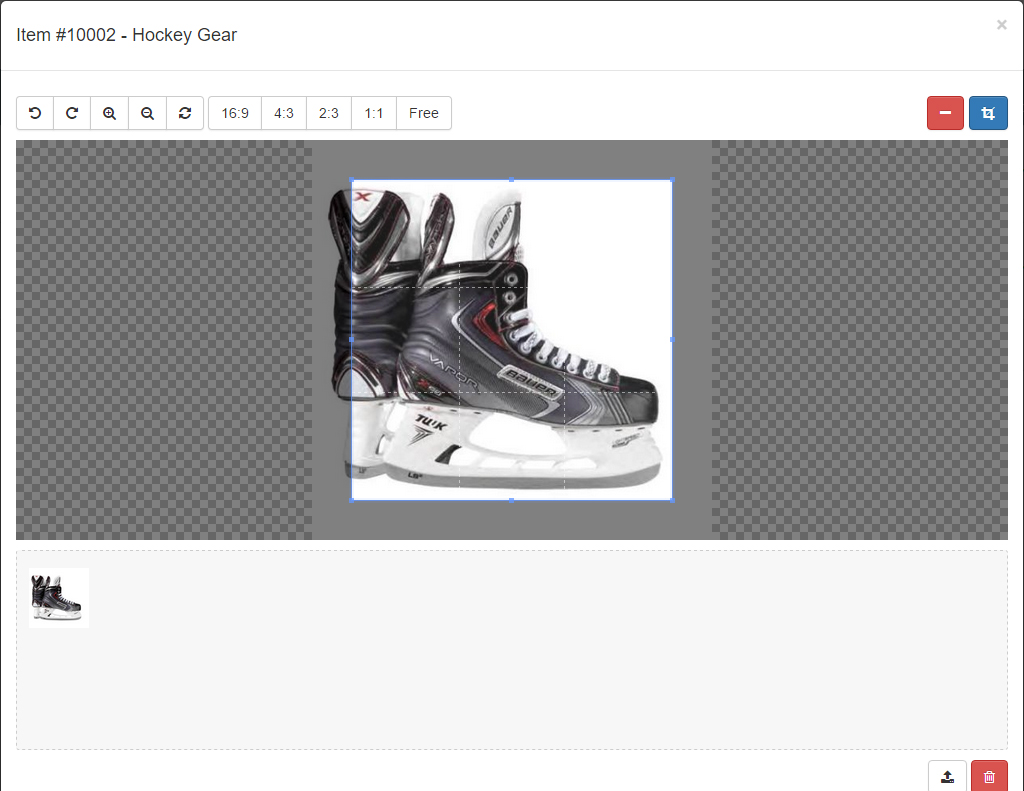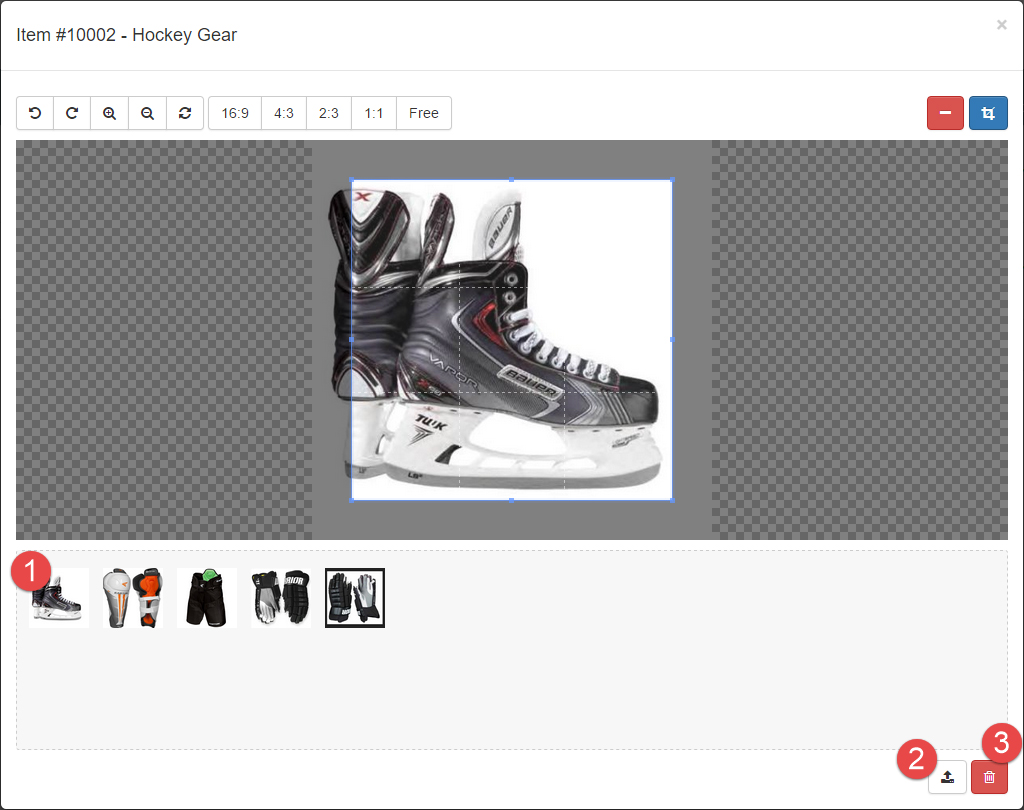Image Manager
We designed the new editor to be fast and flexible providing features like rotate, zoom and cropping. We accept images up to 5 megabytes in size.and support the following standard formats .PNG, .GIF and .JPG.
Uploading Images
To upload an image start by dragging a single or by selecting multiple images and drag them to the middle of the Image Manager box. Images in the process of being uploaded show a progress bar over the thumbnail while successfully uploaded images are represented a checkmark.
Alternatively click anywhere on the Image Manager box to select by browsing your computer.
Start Editing Images
During upload the ‘Edit Images’ button is disabled until all images have been uploaded.
Image Editing
The image editor controls are located above the photo canvas. Simply select the photo you want to manipulate from the thumbnails below the canvas area. Use the controls to position, zoom or rotate the image.
- Rotate Left
- Rotate Right
- When rotating, the image status is automatically saved.
- Zoom In
- Zoom Out
- Refresh to original state (only works before image is saved otherwise refresh reverts to the last state before a save is made).
The Image Manager also provides cropping. We added a selection of fixed aspect ratios to help users frame images consistently or you can select the ‘free’ button and create a custom crop. To save, click the blue checkmark in the top right or delete the image using the red minus button.
- 16:9 wide rectangular aspect ratio
- 4:3 rectangular aspect ratio
- 2:3 tall skyscraper aspect ratio
- 1:1 square aspect ratio
- Free aspect ratio
Image Ordering
- From the thumbnail section (1) below the canvas click and hold while dragging the image to its new position in the order. Once complete, you can close the modal window by click the X in the upper right corner.
Deleting & Uploading Additional Images
- Click the upload icon (2) to upload additional images.
- Select the red trash can icon (3) button to delete ALL images for the item. (we provide an additional warning asking users if they are sure they want to do this).