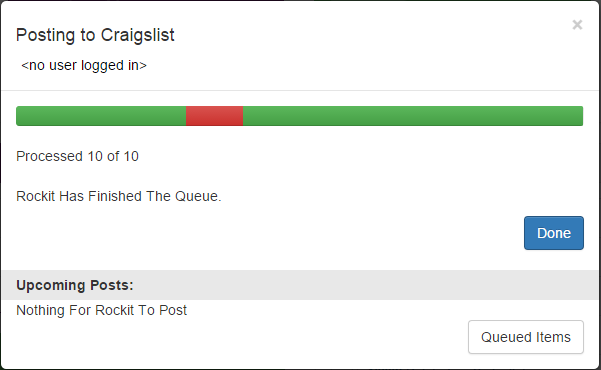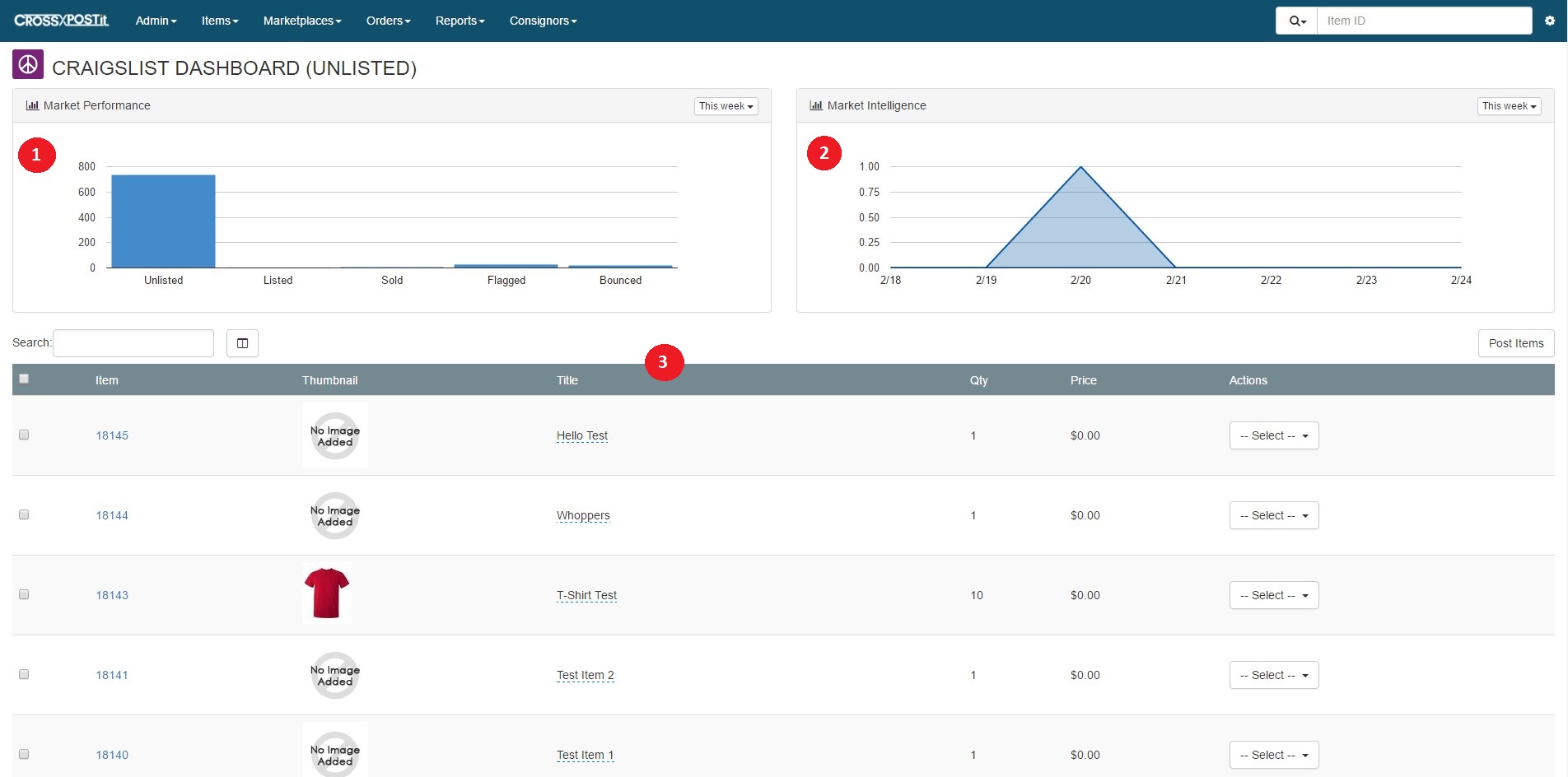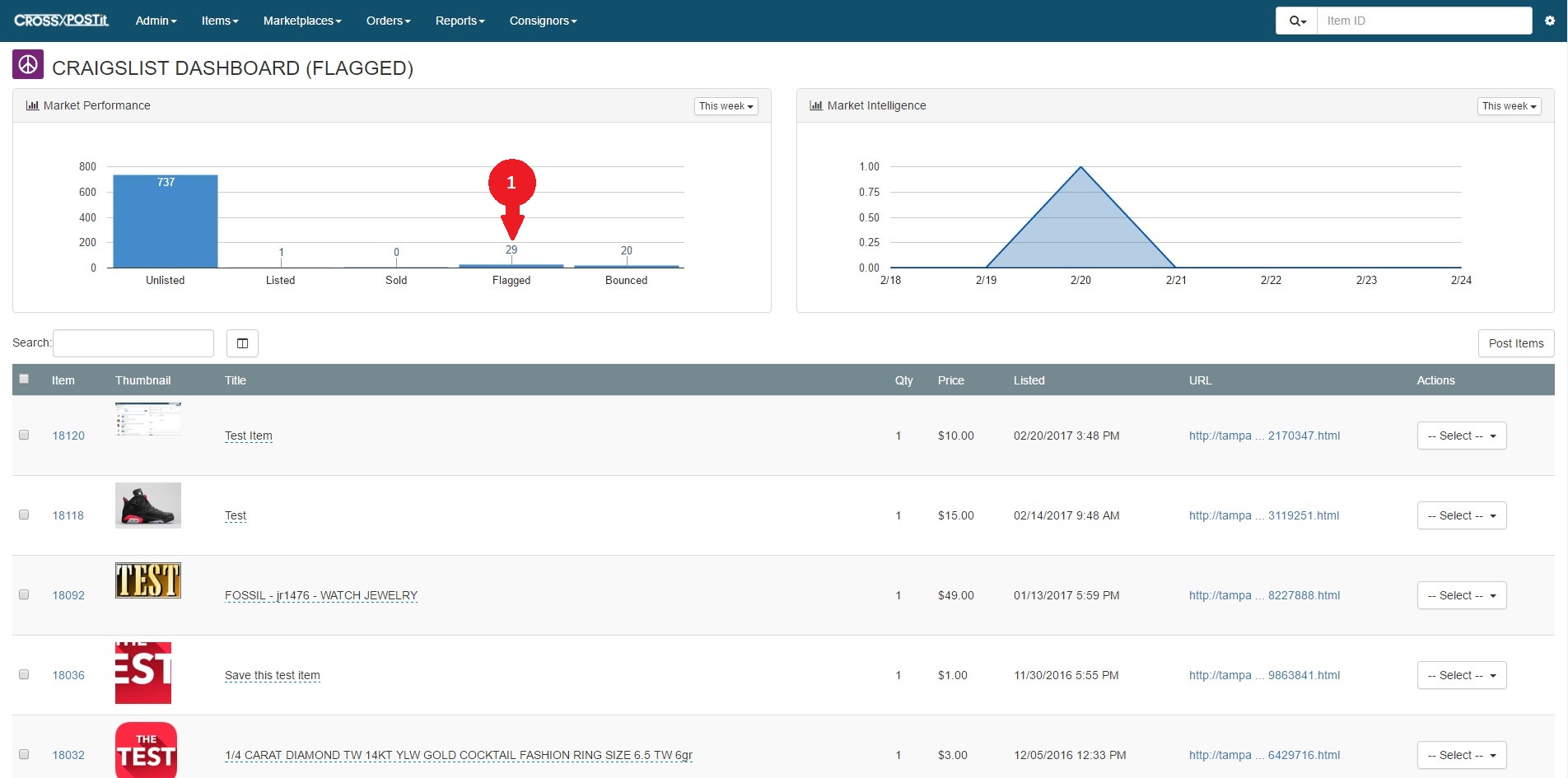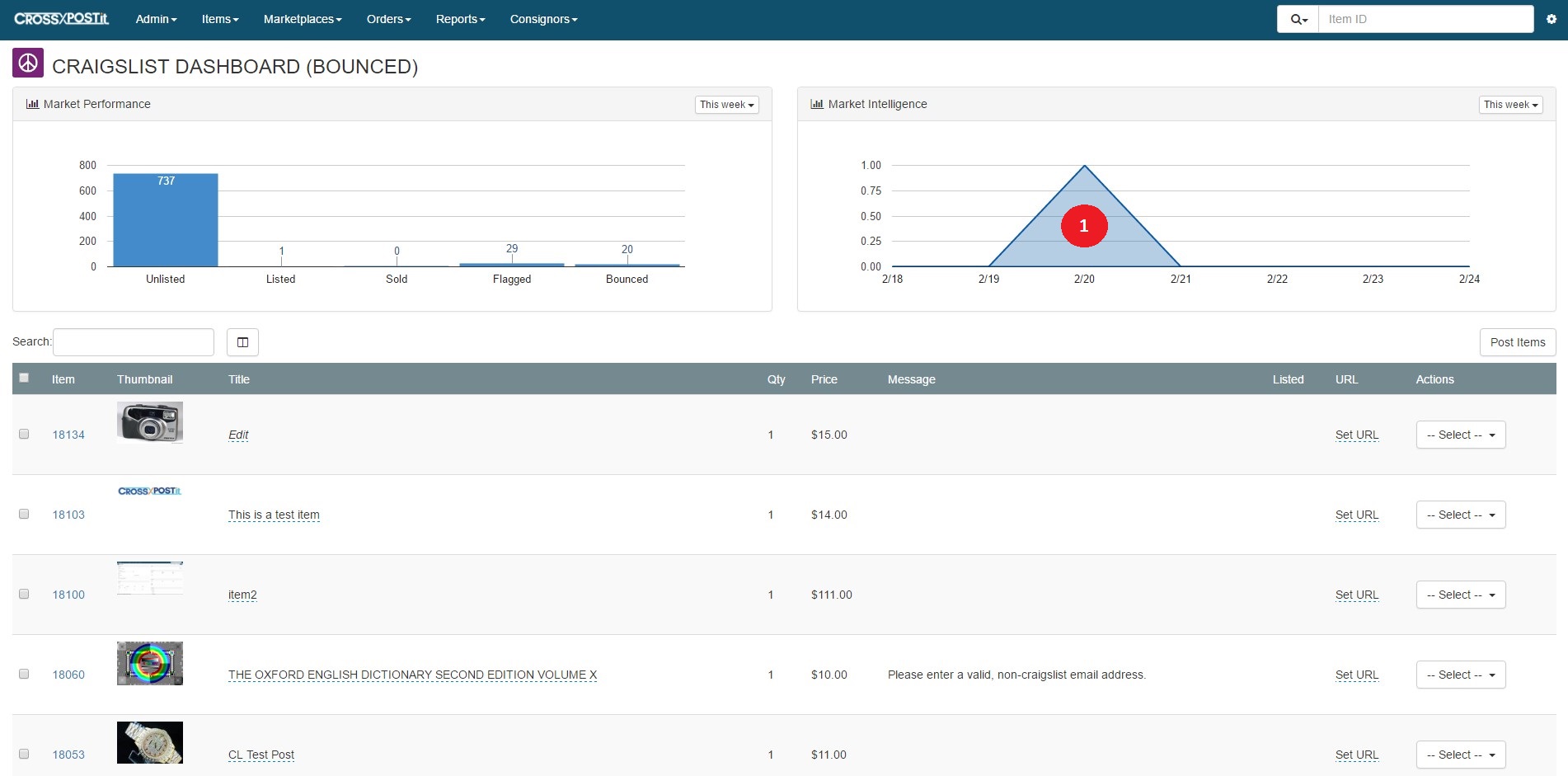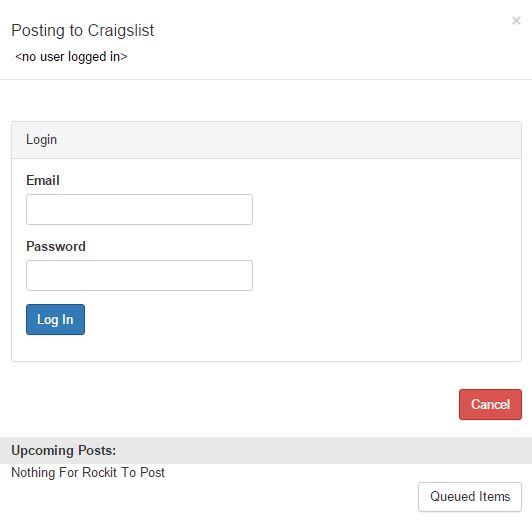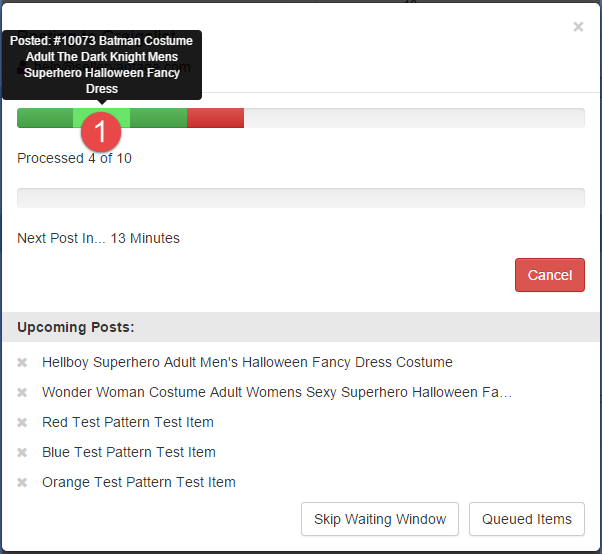Dashboard
The main Craigslist marketplace page gives the user information needed to identify items to post. The Market Performance chart l (#1) lets you quickly navigate items by status and show those results in the data table below simply by clicking on a specific column. The Market Intelligence chart provides a snapshot of items that have been listed and sold over date ranges by selecting the dropdown in the top right of each chart. The data table allows inline editing, sorting and filtering.
Listed
Select ‘Listed‘ from the Market Performance Chart to see the most recent item’s you have posted to Craigslist.
- Click on Listed’s blue column
- Date item was posted to Craigslist.
- The Craigslist URL to the item’s post.
Flagged
An item can be flagged automatically by Craigslist or its community members and selecting this column will display posts in that status from your most recent queue.
It is possible that an item will show as “bounced” and occurs when there was a communication error between our application and the Craigslist website. In most cases this means the post may or may not have successfully completed and we offer a reason message in the datagrid. We recommend checking your Craigslist account directly to verify the post’s state. If the post is live and has a valid URL you can add that to the column in the datagrid by clicking ‘Set URL’ and pasting the live post’s link there.
Market Intelligence
This chart shows the total items listed and sold over the past 7 days. Use the dropdown to see further back in time by business quarter.
Create Queue
Start by using the first columns check boxes and select up to 25 items. Click the post button and the Rockit will start up.
- Login to your craigslist account.
- Click the ‘x’ in the top right to hide the rockit console. See it anytime by clicking the Gear icon and selecting Rockit Agent from the selections.
- View the current queue’s items by selecting the ‘Queued Items’ button.
- Remove any item from the queue by selecting ‘x’ next to the item under the ‘Upcoming Posts’ or alternatively you can select the ‘Queued Items’ button to see the full post schedule or Cancel individual items from the being included in the current queue.
Rockit Posting
You will be prompted to log into Craigslist with your logon credentials after you check all the items that you want to post to Craigslist and click “Post Items”.
When a successful post is made to Craigslist it is represented with a green section on the overall progress bar. When hovering over a segment we show the user that the item was posted along with the Item’s number and title.
When a post fails it is represented with a red section on the overall progress bar. When hovering over a segment we show a possible reason the item did not post along with the Item’s number and title. You can click the segment and it will link you to the item’s Craigslist listings page for any desired updates.
Queue Complete
When all the items in the queue have been posted the Rockit will show a progress bar containing the final status of items in your queue and Rockit will log you out of the Craigslist account by showing <no user logged in>. To stay within Craigslist best practices we do not save your login information and every time you post a single or queue multiples we require the user to provide it.