There are a lot of variations you can create on a commission plan, which I will explain in full detail.
First, let’s get you to your Commission Plans. Click the gear in the upper right, and choose Settings.
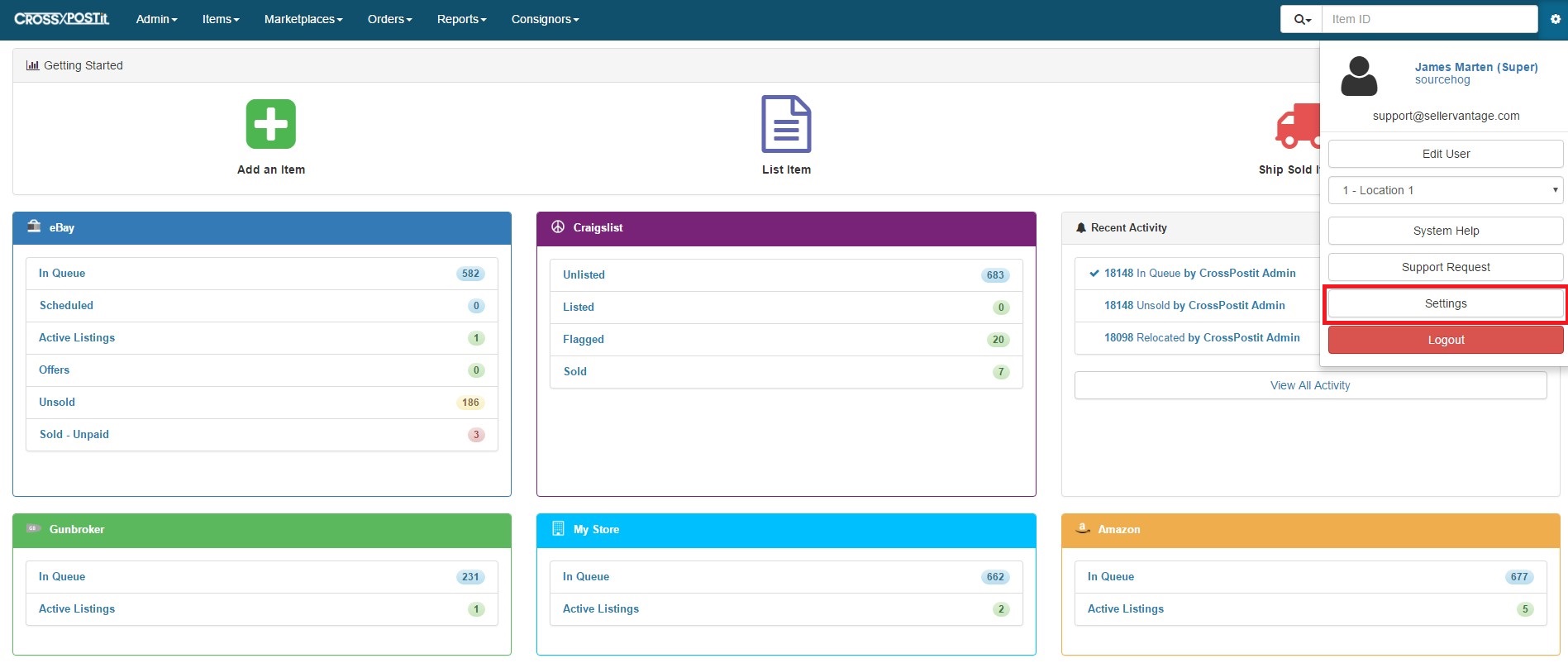
From the next page, click on Commission Plans on the upper right.
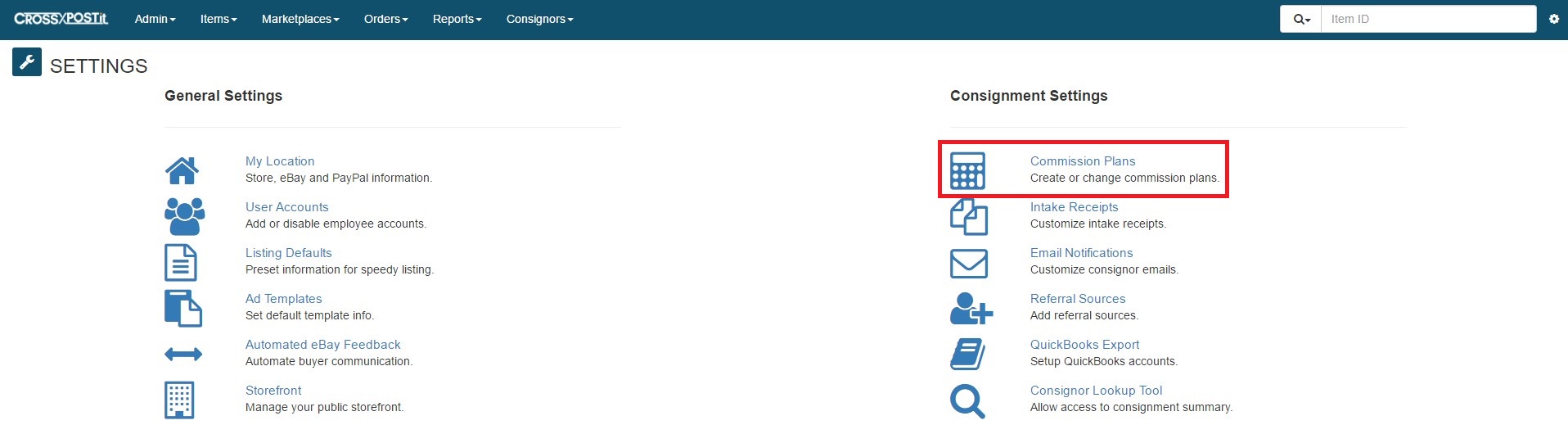
Here you will see all of your current plans. In order to add a new one, you may have to scroll to the bottom of the list, but you will see a button that says Create New Plan in the lower right.
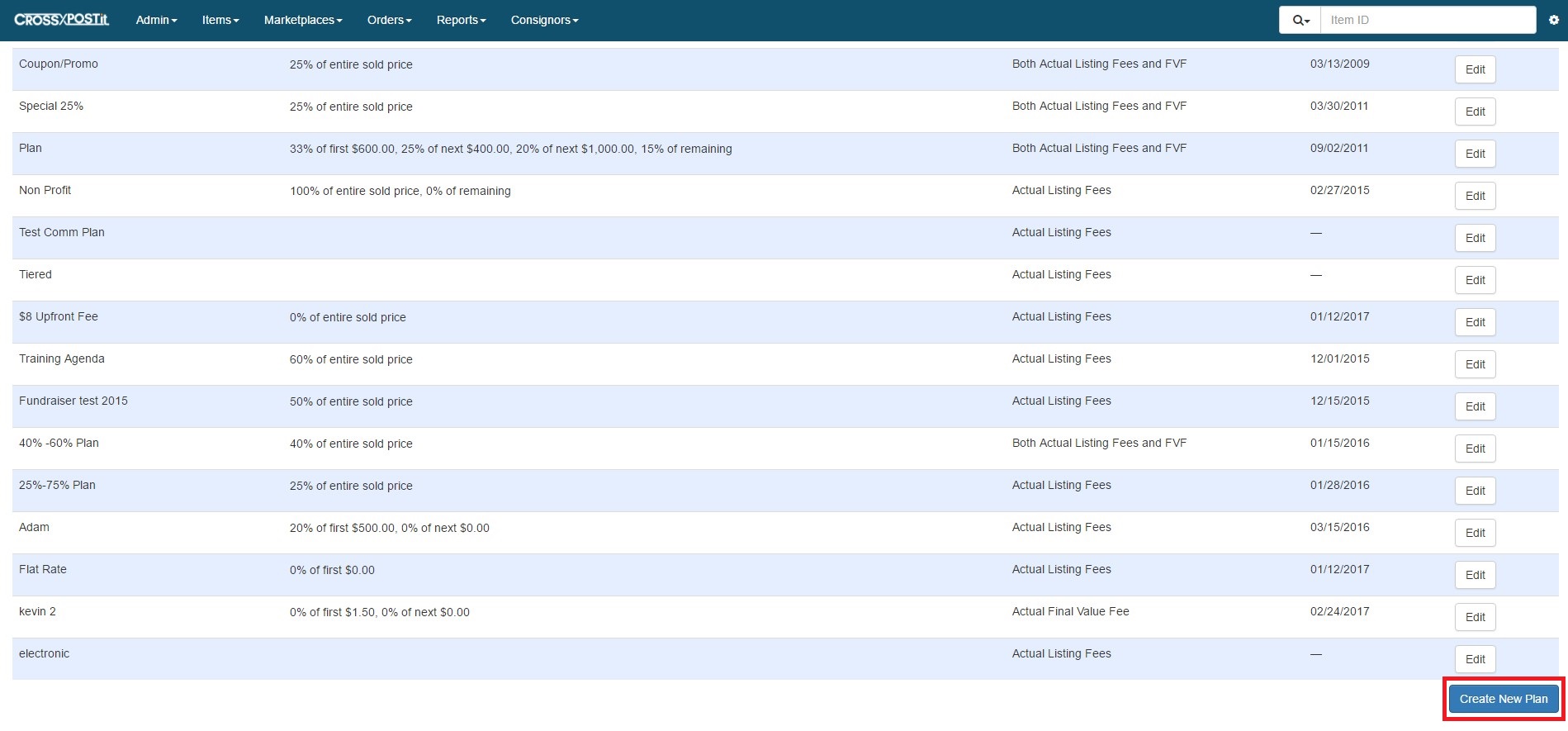
Next, put in a name for the plan to get started.

———————————————————————————–
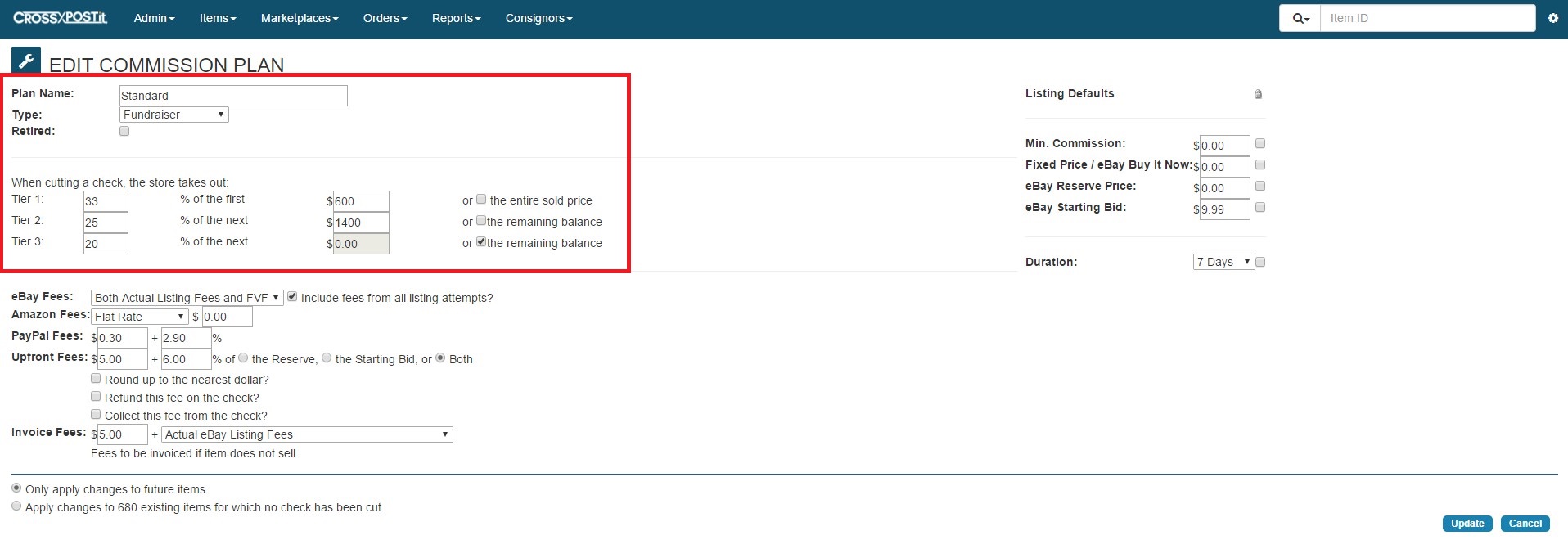
Plan Name can be the generic Standard/Premium or you can name it what the commission structure will be – 30% plan or 50/50 plan.
Plan Type is generally going to be Commission Plan. If you are interested in doing Fundraisers, be sure you understand the different variables for that here first.
Retired is an option if you no longer want to see the plan because you have changed a commission structure possibly. You cannot delete a plan but you can Retire it.
Tiered Fees: Enter the amount the STORE takes as a percentage. Therefore, if an item sells for $100 and the store takes 30%, enter 30. If you take a tiered structure such as 33% of the first $600, 25% from $600 to $2,000 and then 20% of anything over $2,000, then you would enter the following:
- 33 of the first 600
- 25 of the next 1400
- 20 (check-box) the remaining balance
———————————————————————————–
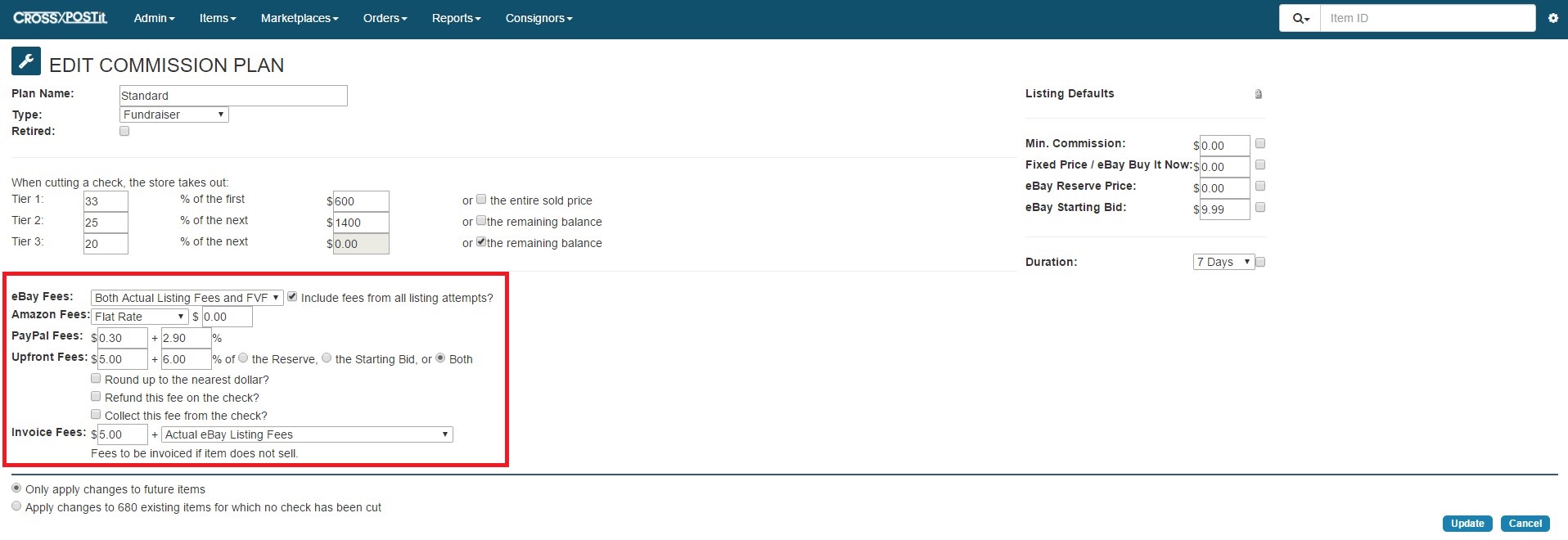
eBay Fees: you can choose to take Actual Listing Fees, Actual Final Value Fees, Both of those fees, a percent of the selling price or a Flat Rate amount. If the item sells on Amazon or Craigslist, you will not see this fee when generating a check unless you have a Listing Fee option selected above that you want to add as an expense to the check.
Amazon Fees: you can choose to take Actual Amazon Fees (roughly 15%), a percent of the sold price or enter a flat rate amount.
PayPal Fees: Generally is $0.30 + 2.9% but you have the option to charge the consignor whatever amount you wish to.
Upfront Fees: When initially taking in an item, if you want to charge (let us say) $10 for dropping the item off, you can choose to add that amount or add a percentage of the price they want to sell it at.
Then, if you want the Upfront fee to round up to the nearest dollar due to the percentage, you can choose the checkbox to round up. You can refund this Upfront Fee on their check if the item sells. If you want to take an additional fee from the check but not upfront, you can choose to Collect This Fee from the Check.
Invoicing Fees: If the item does not sell and you want to charge the consignor an amount to pickup the unsold item, you can enter a Flat Amount plus any listing fees or a percentage of the starting price.
———————————————————————————–
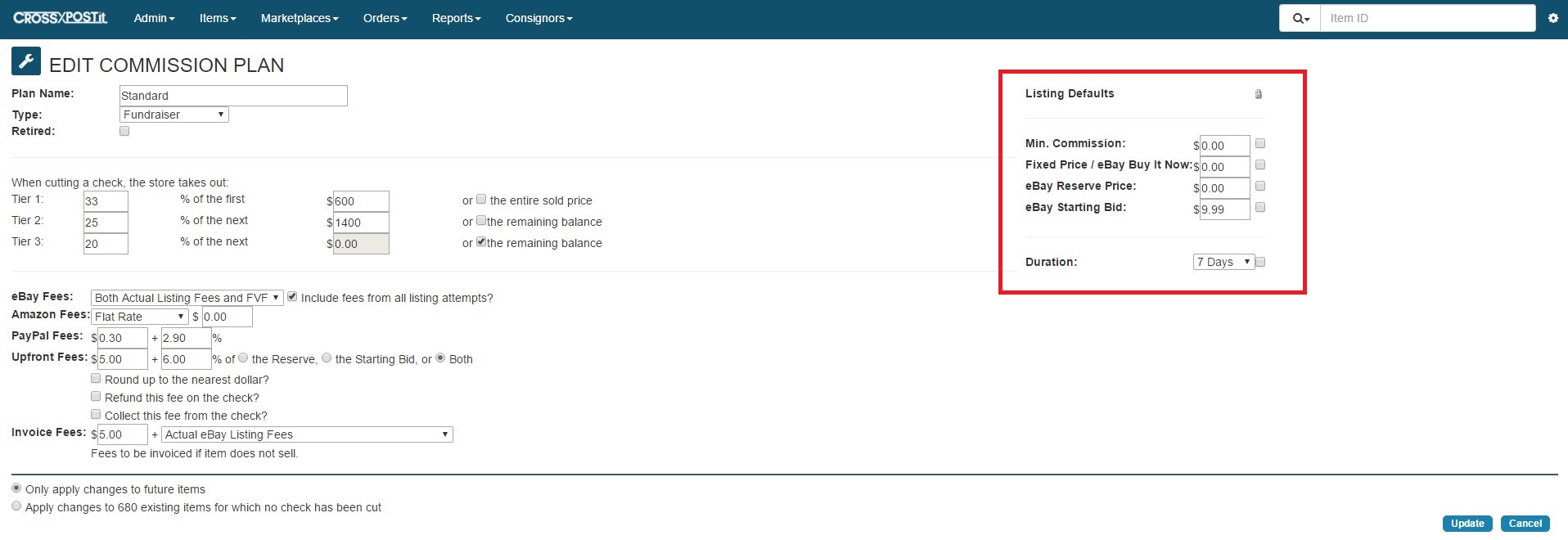
Listing Defaults: Choose to leave these blank if it will always be different per item.
Min Commission: If your store requires a minimum commission of (let us say) $10, you can enter 10 and you will not generate a check amount to the consignor unless you have received your $10 first.
The locks on the right are so these amounts cannot be changed when taking items in. They can only be changed under Admin > Commission Plans.
Fixed Price/eBay Buy It Now: Under this commission plan, if you plan on always listing a Fixed Price or adding a BIN price, you can add that amount here.
eBay Reserved Price: Under this commission plan, if you plan on always using a specific Reserve Price, you can add that amount here.
eBay Starting Bid: Under this commission plan, if you plan on always starting a listing at a certain amount, you can add that amount here.
If you do not choose the Lock to the right, then entering the amount will not lock it in place but can be your default amount that this plan starts at.
Duration: If you generally will do 7 day listings with this plan, you can select 7.
———————————————————————————–
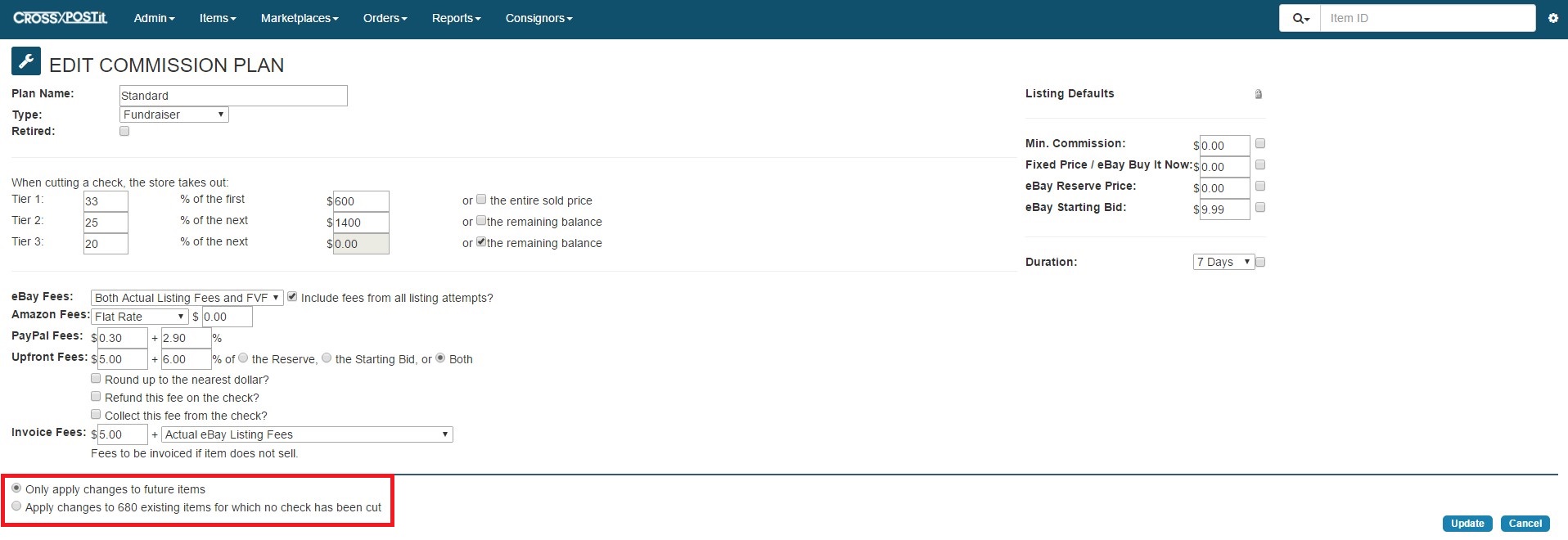
If you make these changes to an existing commission plan, you can choose to apply changes to future items – meaning items that aren’t taken into CrossPostIt yet. If you want to apply to all active items that exist in CrossPostIt and have not generated a check yet, select the bottom radio button. There is not an undo on this function if you choose to apply changes to existing items.
