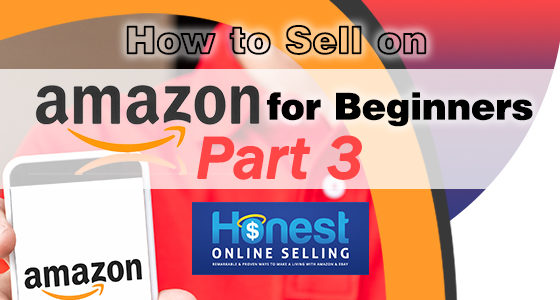Part 3 in a 3-Part Series
In case you have missed the full article series, Part 1 of “How to Sell on Amazon for Beginners” includes a basic overview while Part 2 shows you how to sell on Amazon step-by-step.
We are now in Part 3 where I will show you how to list, price, and ship your inventory into the Amazon fulfillment centers.
How to Determine Your Selling Price
Remember that FBA (Fulfillment by Amazon) sellers have the advantage of more time in the buy box. This is why there are usually more sales selling FBA than MF (merchant fulfilled). With that in mind, your first step is to look at the prices of other FBA sellers.
Go to the Amazon product page of the item you want to sell and click on the “Used & New (#) from (price)” link found under the product feature bullet points area or at the bottom of the “Other Sellers on Amazon” box located under the buy box.
To filter out the merchant fulfilled sellers, locate the “Refine by” section on the left. Click on the box next to “Prime” under “Shipping.” You can also include a checkmark for the condition of “new” or “used” to match your item.
Most of the time you will be selling only new products on Amazon with the exception of books.
For a quick sale, price your product in the third or fourth position. This is especially important if there are a lot of FBA sellers.
If there are fewer FBA sellers, then don’t be afraid to price your product up a little higher. There is a good chance you will still rotate in the buy box.
You will want to reprice your product again later once it is available for sale, but this is a great way to price competitively early.
Recommended Pricing Rule: NEVER price below the buy box price.
This will trigger repricers and cause a chain reaction of the price tanking down very quickly. Once this begins, it may never recover.
If this does happen to you, here are 4 things you can do:
- Sell at cost and get your money back.
- Sell below cost, take a loss, and move on quickly.
- Wait it out at a higher price until everyone else has sold out.
- Recall the items back from the fulfillment center and sell them somewhere else.
Selling FBA & Matching the Lowest Price
There is absolutely no reason to match the lowest price ever. Amazon will encourage you to do this, but please note the lowest price does not equal the buy box price.
Selling FBA & Matching the Buy Box Price
You can certainly match the current buy box price, but know it changes frequently and very rapidly in fourth quarter. While your items are in transit to the Amazon warehouses, the seller in the buy box during the time you listed your product for sale may have sold out.
The next person then enters the buy box and they may be at a higher price. If your price is still lower, it may sell within a few hours after being checked in and received in the fulfillment center.
While this can be exciting, it also means you may have left money on the table. For this reason, it is always wise to price your items higher than the buy box price before they are available for sale.
Again, if you plan on selling your products FBA, then compete at the price level of other FBA sellers. If you are selling MF, then you will need to compete with other merchant fulfilled sellers.
How to List Your Items for Sale on Amazon
Now for the fun part!
Step 1: Look up the item you want to sell on Amazon. Find the product page and check the other offers to decide how you want to price your product.
Step 2: Click on the “Sell on Amazon” button found next to “Have one to sell?” at the bottom of the “Other Sellers on Amazon” box located below the buy box.
This will take you to another page showing the product details. You can select the item condition, type in your selling price, add a tax code for collecting sales tax, include a unique SKU that only you can see (optional), and click on “I want Amazon to ship and provide customer service for my items if they sell” for FBA.
Go ahead and also checkmark the box that says “Remember this setting for next time” found right below if you plan on selling FBA the majority of the time. Then, click on the gold “Continue” box to start your shipping plan.
Review the information you have submitted and start creating your shipping plan. You will be taken through a series of screens where you will need to include your “Ship from” address, the packing type, and the total quantity of products you are selling.
Make sure to choose “merchant” under “Who labels” if you or your inventory prep center will be preparing the items.
What Is the Packing Type?
Unless you are buying products wholesale, you will want to choose “Individual products” as your packing type. Case packed is for multiple products with the same exact SKU sent to you in the original manufacturer case.
Unless your products arrived to you in the manufacturer case, set the packing type to “Individual products.” This will apply to most beginners getting started selling on Amazon.
Step 3: List your other products and choose “Add to an existing shipping plan,” select the shipping plan that you have already created, and continue going through the same process listed in step 2 above.
This is very important in order to keep adding more products to your same boxes.
If you miss this step, you will know because there will be multiple boxes going to the same fulfillment centers with very few items in each.
Go ahead and approve your shipments if everything looks good. Amazon will split your items between fulfillment centers at different locations. You may have boxes going to 3 or 4 destinations total.
Step 4: Click on “Work on shipment.”
Print out and apply the labels to your products. Make sure the product barcodes are completely covered with your seller label.
Polybag any items that are not fully enclosed with the manufacturer packaging and/or bubble wrap anything that is fragile. Start placing your prepped items into your boxes.
Include how many boxes you will be using, the number of individual items in each box, the weight and dimensions of each box, and choose your carrier service. The shipping charges will be calculated where you will need to click on the “Accept charges” button next.
If this is your first time shipping any products in to Amazon, then your credit card will be billed for the shipping expenses. Once you have money sitting in the Amazon payments area of your professional or individual seller central account, all shipping charges will be automatically deducted from there.
Finish packing your boxes, print out your FBA box labels on paper, cut them out, and tape them to the outside of your boxes in an area that does not cover the box opening. When everything is done, click on “Complete shipment.”
Finish working through your other shipments using the same process. You are now ready to drop your boxes off at a UPS or FedEx pickup location.
It takes usually 1 week for Amazon to receive your shipment and complete the check-in process. Once your items start moving through the receiving process, they will be available for sale!
Be sure to check your pricing to see if any adjustments are needed.
Congratulations!
You made it through this 3-part guide on how to sell on Amazon for beginners. You are now ready to get started building you own ecommerce empire!
Do you still need more help?
- More step by step help: I recommend this awesome ‘Amazon 101’ beginner course by my trusted partner Jim Cockrum. It’s just $97 (one-time payment for lifetime access)
- “What Can You Buy To Resell?” Many Amazon sellers start out with “Retail Arbitrage”, or finding deep-discounted items inside retail stores to buy and then resell on Amazon.com. I recommend this trusted service (I’ve tested it and it works – here’s my review).
-Jordan Malik
The post How to List Items on Amazon (Part 3 in a 3-part Series) appeared first on Jordan Malik – Amazon Selling Expert; Bestselling Author.
How to List Items on Amazon (Part 3 in a 3-part Series) was first posted on May 22, 2019 at 12:26 pm.
Source: jordanmalik.com